Aquí voy a explicar como crear un repositorio con nuestro proyecto y cómo implementar las herramientas necesarias para acceder a él desde Eclipse. Usaremos BitBucket, Git y Eclipse:
Bitbucket es un servidor donde guardar tus repositorios, permite guardarlos tanto privados cómo públicos, y la versión gratuita permite hasta un máximo de 5 usuarios trabajando sobre él.
Git es un software de control de versiones, que nos permitirá añadir, modificar y eliminar código en nuestro proyecto.
Empecemos:
1 Crear repositorio en Bitbucket
·
Revisa tu email y busca el mail de confirmación
de Bitbucket
·
Inicia sesión
·
Crear un
respositorio
i.
Pulsa en
Create new repository
ii.
Especifica
el nombre y la descripción del repositorio donde guardarás el proyecto a
compartir
iii.
Access Level --> This is a private repository
iv.
Repository type --> Git
v.
Project management --> Issue Tracking y Wiki
vi.
Language --> El lenguaje de programación principal del proyecto
vii.
Create Repository
2 Añadir código al repositorio
·
Instalar
Git para Windows http://code.google.com/p/msysgit/downloads/list
·
Iniciar
Git --> Git
Bash
·
Configurarte como usuario: (esto es para que aparezca
tu nombre e email en los cambios que se hagan en el proyecto compartido)
git config --global user.name "FIRST_NAME LAST_NAME"
git config --global user.name "FIRST_NAME LAST_NAME"
· Crear una carpeta local donde guardar el proyecto que se subirá al repositorio de bitbucket:
mkdir repos
·
Por defecto, esta carpeta se guardará en C:\Users\{nombre
de usuario}\
·
Entra en la carpeta:
cd repos
cd repos
·
Ve a tu repositorio en Bitbucket y pulsa el
botón Clone
·
Copia el texto que se ha generado (git clone https://...)
·
Vuelve a Git Bash, pega ese texto y ejecuta el
comando. Tendrás que poner el password de la cuenta que te creaste en Bitbucket
·
Verás que en tu carpeta repos, se ha creado otra
carpeta con el nombre del repositorio (para este tutorial, lo vamos a llamar
pruebaRepo)
·
Copia la carpeta del proyecto que quieras
compartir y pegalo a pruebaRepo
·
En GitBash, entra en esa carpeta:
Cd pruebaRepo
Cd pruebaRepo
·
Y comprueba lo que contiene:
ls –al
ls –al
·
Verás un listado con el proyecto que acabas de
añadir
·
Ahora hay que subirlo al repositorio
i.
Añade la carpeta del proyecto (esto añadirá
todas sus subcarpetas):
git add nombreArchivoProyecto
git add nombreArchivoProyecto
ii.
Ahora, comprueba el estado:
git status
git status
iii.
Verás que aparecen todos los archivos que se han
añadido y que están listos para hacer commit.
iv.
Hacemos
commit, pudiendo añadirle un comentario, por ejemplo “Se añaden los archivos
del proyecto”:
git commit –m “Se añaden los archivos del proyecto”
git commit –m “Se añaden los archivos del proyecto”
v.
Esto ha hecho que se suba el proyecto en un
repositorio local, ahora hay que subirlo al repositorio del servidor (tendrás
que poner el password de la cuenta de bitbucket):
git push –u origin master
git push –u origin master
vi.
Ahora si vas a Bitbucket, podrás ver en Source
el proyecto que acabas de subir, y en Commit los cambios que se han realizado.
3 Importar el proyecto del repositorio a Eclipse
·
Primero debes instalar EGit, el plugin de Git para Eclipse:
i.
Help --> Install New Software
ii.
Add
iv.
Seleccionas todo y pulsas Finish.
·
Cuando se reinicie Eclipse, importa el proyecto:
i.
Import
ii.
Git --> Projects
from Git
iii.
Clone URI
iv.
Vas a bitbucket y copias la Url que te aparece
cuando pulsas el botón Clone
v.
Pegalo en el apartado URI y en password pones el
de la cuenta de bitbucket. Haz check en Store in secure store.
vi.
Selecciona master
vii.
Elige el lugar donde se va a descargar el
proyecto
viii.
Déjalo todo como esta y pulsa Finish
ix.
Import Existing Project , Next
x.
Añádelo a un working set si lo deseas
xi.
Y Finish.
Tanto los 3 pasos de la instalación y configuración de usuario de Git de Windows como la instalación de Egit
e importación del proyecto, tendrán que hacerlo cada uno de los usuarios que accedan al proyecto, en sus
respectivos ordenadores.
Una vez que ya tenemos, el proyecto compartido, estas son las acciones que podemos hacer con EGit:
4 Uso de Egit
·
Hacer Commit (subir cambios
a local)
·
1ª opción: Usar la vista
'Git Staging' (Recomendada):
·
Window --> Show View --> Other --> Git
Staging
·
En el panel 'Unstaged
Changes' aparecen los archivos que han sido modificados
·
Selecciónalos y pulsa la
opción 'Add to Git Index'
·
Se añadirán al panel
'Staged Changes'
·
Escribe un comentario en el
panel 'Commit message'
·
Pulsa el botón de arriba a
la derecha 'Commit'
·
Se subirán los cambios al
repositorio LOCAL (no al servidor)
·
2ª opción: Hacerlo desde
Team:
·
Seleccionar en el Working
Set los archivos que se quieren "commitear"
·
Team--> Add to Index
·
Team --> Synchronize
Workspace
·
Seleccionar los archivos a
subir al repositorio local
·
Commit
·
Se subirán los cambios al
repositorio LOCAL (no al servidor)
·
Hacer Push (subir cambios
al servidor)
·
Una vez hecho commit:
·
Team --> Synchronize
Workspace
·
Selecciona los archivos a
subir al repositorio del servidor
·
Push (no aparece ningún
mensaje de confirmación, se hará el push y después te mostrará los commits que
se han subido)
·
Se subirán los cambios al
repositorio SERVIDOR
·
Hacer Pull
(descargar/actualizar cambios del servidor)
·
Team --> Fetch for
Upstream. Esto muestra todo lo que hay nuevo en el servidor. Es opcional.
·
Team-->Pull
·
Hacer un Branch (rama
alternativa del proyecto original)
·
Team --> Switch To
--> New Branch
·
Escribe el nombre del
Branch
·
Elegir estragegia al hacer
Pull (por defecto, None):
·
Rebase: Al hacer Pull, los
nuevos cambios se traerán del servidor y el branch remoto se actualizará.
Entonces, el branch local actual se reestablecerá con el branch remoto
actualizado.
·
Merge: Al hacer Pull, los
nuevos cambios se traerán del servidor y el branch remoto se actualizará.
Entonces, el branch local actual se mezclará (merge) con los nuevos cambios.
·
None: Si existe un branch
remoto llamado origin, se establecerá la configuración de este a la hora de
hacer Pull.
·
Marcar 'Checkout new
branch' para empezar a trabajar sobre su código.
·
Hacer Merge (mezclar código
de las distintas ramas de desarrollo)
·
Añadir cambios del branch a
la rama principal (master):
·
Team --> Merge
·
Elegir el nombre del branch
·
Si todo ha ido bien, los
cambios del branch estarán en el master
·
Si hay conflictos entre
códigos, para resolverlos:
·
Sobre el archivo con
conflicto, seleccionar Team-->Merge Tool
·
Selecciona 'Use HEAD (the last local version) of
conflicting files'
·
Aparecerá el código del
branch a la derecha, y el código donde se va a guardar la mezcla (master) a la
izquierda.
·
Edita el código de la
izquierda, de forma que quede el código como tu deseas y después guárdalo
·
En ese archivo, pulsa
Team-->Add to Index y luego Team-->Commit
·
Añadir cambios del master
al branch, y seguir trabajando en este:
·
Si estas en el branch Team
--> Switch to --> master
·
Dentro del master Team
--> Fetch from upstream (para ver lo que se va a actualizar, se puede obviar
este paso)
·
Dentro del master Team
--> Pull
·
Team --> Switch To
--> branch
·
Dentro del branch
Team--> Merge
·
Seguir los pasos del punto
anterior en caso de que hayan conflictos.
·
Referencias:
· http://wiki.eclipse.org/EGit/User_Guide#Creating_a_New_Local_Branch
http://eclipsesource.com/blogs/2011/05/30/merging-branches-in-eclipse-git-egit/
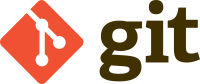
Gracias por el tutorial!
ResponderEliminarEste comentario ha sido eliminado por el autor.
ResponderEliminar